Problem:
Outlook 2013 Error" Cannot start Microsoft Outlook. Cannot open the Outlook window.”
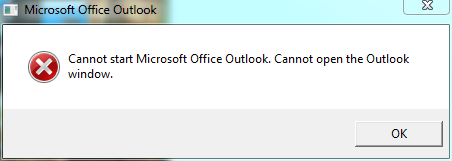 Solution:
Solution:
While there are various reasons for this to occur in outlook 2010/2013.
In these instances, the configuration file for the Navigation Pane gets corrupted and prevents Outlook from starting successfully.
To recover, you can start Outlook with the resetnavpane switch;
Method 1
Windows 8 and 8.1
Window button+R -> outlook.exe /resetnavpane
Windows Vista and Windows 7
Start-> type; outlook.exe /resetnavpane
Windows XP
Start-> Run; outlook.exe /resetnavpane
Please note the space between outlook.exe and /resetnavpane.
Method 2
1. Click Start, and then click Run.
2. Copy and paste, or type the following command in the Open box, and then press ENTER:
control panel
Note If you are using a 64-bit version of Windows, double-click View 32-bit Control Panel in Control Panel to display the Mail icon.
3. Open the Mail Setup dialog box:
For Windows 7:
If Control Panel is in either Large icons or Small icons view, click Mail. The Mail Setup dialog box appears.
If Control Panel is in Category view, under View by, click to select either Large icons or Small icons, and then click Mail. The Mail Setup dialog box appears.
For Windows Vista or Windows XP:
If Control Panel is in Classic View, double-click Mail. The Mail Setup dialog box appears.
If Control Panel is in Category View, under Control Panel, click Switch to Classic View for Windows XP, or click Classic View for Windows Vista, and then double-click Mail. The Mail Setup dialog box appears.
4. In the Mail Setup dialog box, click Show Profiles.
5. On the General tab, under When starting Microsoft Office Outlook, use this profile, click
Prompt for a profile to be used, and then click Add.
6. In the Profile Name box, type the name that you want to use for the new email profile, and then click OK.
7. In the E-mail Accounts dialog box, click Add a new e-mail account, and then click Next.
8. Click the appropriate server type for your new email account, and then click Next.
9. Type your account information in the required boxes, and then click Next.
10.Click Finish, and then click OK.
Outlook 2013 Error" Cannot start Microsoft Outlook. Cannot open the Outlook window.”
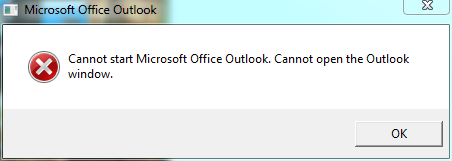 Solution:
Solution:While there are various reasons for this to occur in outlook 2010/2013.
In these instances, the configuration file for the Navigation Pane gets corrupted and prevents Outlook from starting successfully.
To recover, you can start Outlook with the resetnavpane switch;
Method 1
Windows 8 and 8.1
Window button+R -> outlook.exe /resetnavpane
Windows Vista and Windows 7
Start-> type; outlook.exe /resetnavpane
Windows XP
Start-> Run; outlook.exe /resetnavpane
Please note the space between outlook.exe and /resetnavpane.
Method 2
1. Click Start, and then click Run.
2. Copy and paste, or type the following command in the Open box, and then press ENTER:
control panel
Note If you are using a 64-bit version of Windows, double-click View 32-bit Control Panel in Control Panel to display the Mail icon.
3. Open the Mail Setup dialog box:
For Windows 7:
If Control Panel is in either Large icons or Small icons view, click Mail. The Mail Setup dialog box appears.
If Control Panel is in Category view, under View by, click to select either Large icons or Small icons, and then click Mail. The Mail Setup dialog box appears.
For Windows Vista or Windows XP:
If Control Panel is in Classic View, double-click Mail. The Mail Setup dialog box appears.
If Control Panel is in Category View, under Control Panel, click Switch to Classic View for Windows XP, or click Classic View for Windows Vista, and then double-click Mail. The Mail Setup dialog box appears.
4. In the Mail Setup dialog box, click Show Profiles.
5. On the General tab, under When starting Microsoft Office Outlook, use this profile, click
Prompt for a profile to be used, and then click Add.
6. In the Profile Name box, type the name that you want to use for the new email profile, and then click OK.
7. In the E-mail Accounts dialog box, click Add a new e-mail account, and then click Next.
8. Click the appropriate server type for your new email account, and then click Next.
9. Type your account information in the required boxes, and then click Next.
10.Click Finish, and then click OK.
Comments
Post a Comment
Please feel free to add your suggestions.